Blog
×
[PR]上記の広告は3ヶ月以上新規記事投稿のないブログに表示されています。新しい記事を書く事で広告が消えます。
ASUS(エイスース笑)のEee Slate EP121について、聞きたいと要望が前からあったので、
ちょっとレビューしてみたいとおもいます!
タブレット型のノートPCで、なんとOEMでワコムのタブレットテクノロジーが内蔵されているのです。
言ってみればコレ一台で完結するノート液タブ。たまらん!
ひとまずカタログスペックは下記を参照してください。
http://kakaku.com/item/K0000238433/spec/#tab
OSはWindows 7 Home Premium 64bit
CPUはCore i5 470UM 1.33GHz/2コア
スレートPCとしては十分すぎる性能。
SSD64GB搭載です。ちょっと少ないですけど…
まぁ外にもってく用ならこんなもんでしょう。
SSDなので起動はアホみたいに速いです。
ぶっちゃけ旧メインPCより全然速い。
一年前までつかってたデスクPC、趣味用PCにするつもりでしたが、
EP121のがハイスペックなので粗大ごみ行きになりそうです。
メモリもDDR3で4GBも積んでます。満足。
Webカメラ、USB2.0端子が2つ、miniHDMI端子、Bluetooth対応。
気になる解像度はWXGA (1280x800)で12.1インチ。
解像度は少し不満です。画面内にSAIやフォトショのUIが入りきりません。
ただまあ、重量が1.1kgと超軽量なのは◎
このスペックでこの重さ!外に持っていくには最適ですよ、奥さん!
ちなみに先に言っておくと、今はこのEP121は廃盤になってしまったんで、
後継機のこちらをどうぞ
注意点としてOSがWindows 7 Home Premium 64bitからWindows® 7 Professional 32ビットに変更されています。その他スペックは一緒。
記事を読んで欲しくなった人はご注意ください。
では実際のレビューに。

見た目はこんなかんじ。

アイパッドより二回りぐらい大きいです。(指紋ごめん)
画面に写ってるのはこのPCで45分ぐらいで描いたほむほむ。
筆圧は多分1024階調でBamboo相当な感じがします。
描き心地は……、普段Cintiqのintuos4テクノロジーに慣れてる自分としては
いいとはいえないです。
がっつり仕事絵を描けるレベルにはないです。
あとやっぱ解像度が1200*800で画面が狭い。
UIで結構画面を専有してしまいます。
ただラフやラクガキを描くぐらいだったら問題ないですね。
後は普段あるはずのキーボードがないのは結構ストレス。
Ctrl+zとかショトカとかブラシサイズ変更とか使えないし。作業効率も悪くなります。
で、これ。
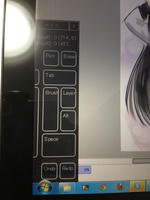
EP121で絵描く人は必ずこれいれましょう。
画面上にタブレットの横についてるボタンみたいなのが表示されるツール。
指でのみ反応する素敵なツールです。
ペンがこの上を通過しようとすると
自動で非表示になります。神ツール!作ってくれたひとほんとありがとー。
もちろんボタンの割り当ても自由に変えられます!多重起動もできる。
持ってない人はここからどうぞ。
外部ツールについてあともうひとつ、ポイントが。
指タッチにもペンタッチにも対応してるため、
絵描いてる最中に指が触れたりして思わぬ誤作動を起こします。
かといって指タッチをオフにしちゃうと、ブラウジングしてるときとか不便です。
せっかくマルチタッチ対応してるのに指くぱぁできないしね!
かといっていちいちコントロールパネルからオン・オフ切り替えにいくのはかったるい・・。
そこでTOUCH CONTROLというツールを使います。
タスクバーに常駐して、ダブルクリックするだけで指タッチのオンオフを瞬時に切り替えられる優れもの!
これで誤作動もなくなります。
しかも、指タッチオフにしてても、先ほど紹介した指だけ反応するショトカツールはツールの領域だけは指は反応し続ける神仕様だったりします。もう何も怖くない!
あ、ただこのTOUCH CONTROLはなんかツールのサイトのリンクが切れてるんで
今どうやってゲットできるかはわかりません==;
次ディスプレイの発色について。
ぶっちゃけ悪いです。
彩度出ないし、sRGB領域もカバーできてない感じ。
あとかなり色温度が高い印象。
Cintiq21UXを色温度5500Kで調整してるものと比較するとこんなかんじ

うーん、紫の彩度が…。
色調整はデスクトップPCでやったほうがよさそうです。
もしくはHDMI端子から発色のよいモニターへ外部出力でしょうか。
ではここからは、私が実際どうやって使ってるかについて。
まず家で使うときは必ずキーボード接続します。
さきほどのボタンツールがあるとはいえ、
普段からキーボード駆使しながら作業してる私としてはキーボードないとしんどい。
あとPowerMateとか外部機器と組み合わせると
小型液タブとしてはだいぶ使い勝手は向上するんじゃないかと。
基本スペックがいいから液晶テレビとかに接続して
擬似的なデスクトップPCとしても使えます。
手元でストローク確認しながら大型モニターで色確認とか?
問題は外へ持って行く時ですね。
ぶっちゃけキーボードと両方持ってくのはしんどい。
かといって、ソフトウェアキーボードはiPadのそれと比べると使いづらいことこの上ない笑
なので、
キーボードなしで外で文字はまともにうてません!外で文字はまともにうてません!
ただ端末自体が軽いので、打ち合わせに持って行って、
プレゼンしながらこんなかんじ?
とラフをきったりするのには良いかなと思いました。はい。
実際いつもそういう使い方してますね。
あと気分がのらないとき、スタバとかでラフきったりね。
まだ試してないのですが、キーボードじゃなくて、
PowerMateだけ一緒に持ち歩いたらいい感じになるかも。と、妄想しております。
ブラシサイズの変更だけでもスラスラ出来るとかなり違うと思いました。
総評。
正直みんなにオススメかと言われると万能ではないと思います。
すごい使える場面と、全く使いづらい場面とハッキリ別れてしまう端末だなと感じております。
私自身はしばらくこれを使ってみて、使用用途をきちんと取捨選択するようにしたので、購入したことを後悔はしていません。
ひとまずこんな感じでしょうか。
もし聞きたいことあればブログコメントやツイッターで聞いてみてください!
お答えしつつブログ記事でも追記していきたいとおもいます^^
ちょっとレビューしてみたいとおもいます!
タブレット型のノートPCで、なんとOEMでワコムのタブレットテクノロジーが内蔵されているのです。
言ってみればコレ一台で完結するノート液タブ。たまらん!
ひとまずカタログスペックは下記を参照してください。
http://kakaku.com/item/K0000238433/spec/#tab
OSはWindows 7 Home Premium 64bit
CPUはCore i5 470UM 1.33GHz/2コア
スレートPCとしては十分すぎる性能。
SSD64GB搭載です。ちょっと少ないですけど…
まぁ外にもってく用ならこんなもんでしょう。
SSDなので起動はアホみたいに速いです。
ぶっちゃけ旧メインPCより全然速い。
一年前までつかってたデスクPC、趣味用PCにするつもりでしたが、
EP121のがハイスペックなので粗大ごみ行きになりそうです。
メモリもDDR3で4GBも積んでます。満足。
Webカメラ、USB2.0端子が2つ、miniHDMI端子、Bluetooth対応。
気になる解像度はWXGA (1280x800)で12.1インチ。
解像度は少し不満です。画面内にSAIやフォトショのUIが入りきりません。
ただまあ、重量が1.1kgと超軽量なのは◎
このスペックでこの重さ!外に持っていくには最適ですよ、奥さん!
ちなみに先に言っておくと、今はこのEP121は廃盤になってしまったんで、
後継機のこちらをどうぞ
注意点としてOSがWindows 7 Home Premium 64bitからWindows® 7 Professional 32ビットに変更されています。その他スペックは一緒。
記事を読んで欲しくなった人はご注意ください。
では実際のレビューに。
見た目はこんなかんじ。
アイパッドより二回りぐらい大きいです。(指紋ごめん)
画面に写ってるのはこのPCで45分ぐらいで描いたほむほむ。
筆圧は多分1024階調でBamboo相当な感じがします。
描き心地は……、普段Cintiqのintuos4テクノロジーに慣れてる自分としては
いいとはいえないです。
がっつり仕事絵を描けるレベルにはないです。
あとやっぱ解像度が1200*800で画面が狭い。
UIで結構画面を専有してしまいます。
ただラフやラクガキを描くぐらいだったら問題ないですね。
後は普段あるはずのキーボードがないのは結構ストレス。
Ctrl+zとかショトカとかブラシサイズ変更とか使えないし。作業効率も悪くなります。
で、これ。
EP121で絵描く人は必ずこれいれましょう。
画面上にタブレットの横についてるボタンみたいなのが表示されるツール。
指でのみ反応する素敵なツールです。
ペンがこの上を通過しようとすると
自動で非表示になります。神ツール!作ってくれたひとほんとありがとー。
もちろんボタンの割り当ても自由に変えられます!多重起動もできる。
持ってない人はここからどうぞ。
外部ツールについてあともうひとつ、ポイントが。
指タッチにもペンタッチにも対応してるため、
絵描いてる最中に指が触れたりして思わぬ誤作動を起こします。
かといって指タッチをオフにしちゃうと、ブラウジングしてるときとか不便です。
せっかくマルチタッチ対応してるのに指くぱぁできないしね!
かといっていちいちコントロールパネルからオン・オフ切り替えにいくのはかったるい・・。
そこでTOUCH CONTROLというツールを使います。
タスクバーに常駐して、ダブルクリックするだけで指タッチのオンオフを瞬時に切り替えられる優れもの!
これで誤作動もなくなります。
しかも、指タッチオフにしてても、先ほど紹介した指だけ反応するショトカツールはツールの領域だけは指は反応し続ける神仕様だったりします。もう何も怖くない!
あ、ただこのTOUCH CONTROLはなんかツールのサイトのリンクが切れてるんで
今どうやってゲットできるかはわかりません==;
次ディスプレイの発色について。
ぶっちゃけ悪いです。
彩度出ないし、sRGB領域もカバーできてない感じ。
あとかなり色温度が高い印象。
Cintiq21UXを色温度5500Kで調整してるものと比較するとこんなかんじ
うーん、紫の彩度が…。
色調整はデスクトップPCでやったほうがよさそうです。
もしくはHDMI端子から発色のよいモニターへ外部出力でしょうか。
ではここからは、私が実際どうやって使ってるかについて。
まず家で使うときは必ずキーボード接続します。
さきほどのボタンツールがあるとはいえ、
普段からキーボード駆使しながら作業してる私としてはキーボードないとしんどい。
あとPowerMateとか外部機器と組み合わせると
小型液タブとしてはだいぶ使い勝手は向上するんじゃないかと。
基本スペックがいいから液晶テレビとかに接続して
擬似的なデスクトップPCとしても使えます。
手元でストローク確認しながら大型モニターで色確認とか?
問題は外へ持って行く時ですね。
ぶっちゃけキーボードと両方持ってくのはしんどい。
かといって、ソフトウェアキーボードはiPadのそれと比べると使いづらいことこの上ない笑
なので、
キーボードなしで外で文字はまともにうてません!外で文字はまともにうてません!
ただ端末自体が軽いので、打ち合わせに持って行って、
プレゼンしながらこんなかんじ?
とラフをきったりするのには良いかなと思いました。はい。
実際いつもそういう使い方してますね。
あと気分がのらないとき、スタバとかでラフきったりね。
まだ試してないのですが、キーボードじゃなくて、
PowerMateだけ一緒に持ち歩いたらいい感じになるかも。と、妄想しております。
ブラシサイズの変更だけでもスラスラ出来るとかなり違うと思いました。
総評。
正直みんなにオススメかと言われると万能ではないと思います。
すごい使える場面と、全く使いづらい場面とハッキリ別れてしまう端末だなと感じております。
私自身はしばらくこれを使ってみて、使用用途をきちんと取捨選択するようにしたので、購入したことを後悔はしていません。
ひとまずこんな感じでしょうか。
もし聞きたいことあればブログコメントやツイッターで聞いてみてください!
お答えしつつブログ記事でも追記していきたいとおもいます^^
PR
最新記事
(02/11)
(10/31)
(08/27)
(08/20)
(05/25)
つぶやき
ニコ生
お絵描きSNS
ブログ内検索



