Blog
×
[PR]上記の広告は3ヶ月以上新規記事投稿のないブログに表示されています。新しい記事を書く事で広告が消えます。
*記事を更新したのでトップに持って来ました。
SAIで便利な【合成モード:発光】で重ねたレイヤー。
フォトショップに持っていくとどうもちょっと違う見た目になってしまいます…。
しかも、発光じゃなくて覆い焼き【リニア】になっているし…。
SAI使いならこの問題に直面した人も多いはず。
私も今日のつい昼間までこの問題に悩まされていました。
物は試しでいろいろ調べてみたら、解決方法を2通り発見!
お前今頃知ったのかよ!って人には本当申し訳ないです(笑
私は今までJPGで出力して・・なんていうめんどくさいことしてました(泣)
でも私と同じように知らないままの人も多いはず・・・・!
というわけで、ちょっと紹介してみようとおもいます。

①発光レイヤーを作る前の状態です。

②まずはSAIで普通に髪の上に合成モード:発光のレイヤーを作成し、黄色で髪の艶を塗っていきます。
■ここからは二通りのやり方があります。
まずは一つ目。

①作成したデータをPSD保存し、Photoshopで開きます。
SAI上で【合成モード:発光】で作ったレイヤーは【合成モード:覆い焼き(リニア) -加算】に置き換わります。
見栄えもこの画像のように沈んでしまいます。

②【合成モード:覆い焼き(リニア) -加算】になったレイヤーをダブルクリックし、
レイヤースタイルダイヤログを開きます。
赤い丸で囲んだチェックボックス【透明シェイプレイヤー】を“外し”ましょう。
そうするとこの画像のようにSAIと同じ見た目の光り方に戻ります。
以上です。
この方法で行った場合、もう一度SAIで開くとチェックボックスの設定が戻ってしまいます。
私はPhotoshopでの作業は最後に行うので問題ないのですが、
Photoshop⇔SAIをいったりきたりする人は毎回設定しなおさなければならず面倒です。
■その場合は二番目の方法で行います。
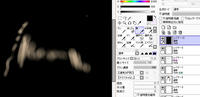
①SAI上でつくった【合成モード:発光】のレイヤーの下に黒ベタ【R:0 G:0 B:0】を一枚敷きます。
そして二つのレイヤーを結合させます。

⑥レイヤーの重ね方を【合成モード:発光】に戻してあげると、黒の領域は描画されなくなります。

⑦保存したデータをPhotoshopで開くとこのようにSAIと差異のない描画がされます。
一度黒ベタの上に描いてしまえば、後はSAIで開こうがPhotoshopで開こうが同じようにみえるようになります。
二つの方法を紹介しましたが、
使いやすいと思った方法を選ぶのが一番かなっ。
もうこれで思う存分発光レイヤーが使えます!やったね!
【追記】少し情報が不足しておりました。ひとつ注意点があるので付け加えさせていただきます。
不透明度を下げていると、上記の操作をきちんとしてもPhotoshop上で少し見た目が変わってしまいます。

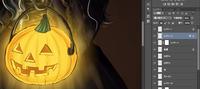
このように、やっぱりなんだかSAIと比較してどんよりとしたかんじになってしまいます。
しかしこれにも解決策があります。

①先ほど紹介した操作をした後、Photoshopで一旦不透明度を100%に戻します。
その際、元が何%だったかを覚えておきます。今回は50%の不透明度でした。
さて、これだとあまりにも光りすぎていますね。

②Photoshopの不透明度スライダの下にある塗りスライダを先ほど記憶した数値にします。
つまりここでは50%に戻します。

こんなかんじでまぁ大体SAIと一緒になります!
ただ、SAIでデータを開き直すと、Photoshopでいう塗りスライダがSAIにはないので、
不透明度100%の①の状態で表示されてしまいます。
なので、この方法で調整するよりはSAIの段階で不透明度を100%にしたまま明度で明るさを調整するのがベターだと私は感じております。
また、今回はSAIの発光レイヤーのみ扱いましたが、明暗レイヤーも全く同じ方法が使えます。
その際はPhotoshop上では合成方法がリニアライトとして表示されます~。色々試してみてね!
SAIで便利な【合成モード:発光】で重ねたレイヤー。
フォトショップに持っていくとどうもちょっと違う見た目になってしまいます…。
しかも、発光じゃなくて覆い焼き【リニア】になっているし…。
SAI使いならこの問題に直面した人も多いはず。
私も今日のつい昼間までこの問題に悩まされていました。
物は試しでいろいろ調べてみたら、解決方法を2通り発見!
お前今頃知ったのかよ!って人には本当申し訳ないです(笑
私は今までJPGで出力して・・なんていうめんどくさいことしてました(泣)
でも私と同じように知らないままの人も多いはず・・・・!
というわけで、ちょっと紹介してみようとおもいます。
①発光レイヤーを作る前の状態です。
②まずはSAIで普通に髪の上に合成モード:発光のレイヤーを作成し、黄色で髪の艶を塗っていきます。
■ここからは二通りのやり方があります。
まずは一つ目。
①作成したデータをPSD保存し、Photoshopで開きます。
SAI上で【合成モード:発光】で作ったレイヤーは【合成モード:覆い焼き(リニア) -加算】に置き換わります。
見栄えもこの画像のように沈んでしまいます。
②【合成モード:覆い焼き(リニア) -加算】になったレイヤーをダブルクリックし、
レイヤースタイルダイヤログを開きます。
赤い丸で囲んだチェックボックス【透明シェイプレイヤー】を“外し”ましょう。
そうするとこの画像のようにSAIと同じ見た目の光り方に戻ります。
以上です。
この方法で行った場合、もう一度SAIで開くとチェックボックスの設定が戻ってしまいます。
私はPhotoshopでの作業は最後に行うので問題ないのですが、
Photoshop⇔SAIをいったりきたりする人は毎回設定しなおさなければならず面倒です。
■その場合は二番目の方法で行います。
①SAI上でつくった【合成モード:発光】のレイヤーの下に黒ベタ【R:0 G:0 B:0】を一枚敷きます。
そして二つのレイヤーを結合させます。
⑥レイヤーの重ね方を【合成モード:発光】に戻してあげると、黒の領域は描画されなくなります。
⑦保存したデータをPhotoshopで開くとこのようにSAIと差異のない描画がされます。
一度黒ベタの上に描いてしまえば、後はSAIで開こうがPhotoshopで開こうが同じようにみえるようになります。
二つの方法を紹介しましたが、
使いやすいと思った方法を選ぶのが一番かなっ。
もうこれで思う存分発光レイヤーが使えます!やったね!
【追記】少し情報が不足しておりました。ひとつ注意点があるので付け加えさせていただきます。
不透明度を下げていると、上記の操作をきちんとしてもPhotoshop上で少し見た目が変わってしまいます。
このように、やっぱりなんだかSAIと比較してどんよりとしたかんじになってしまいます。
しかしこれにも解決策があります。
①先ほど紹介した操作をした後、Photoshopで一旦不透明度を100%に戻します。
その際、元が何%だったかを覚えておきます。今回は50%の不透明度でした。
さて、これだとあまりにも光りすぎていますね。
②Photoshopの不透明度スライダの下にある塗りスライダを先ほど記憶した数値にします。
つまりここでは50%に戻します。
こんなかんじでまぁ大体SAIと一緒になります!
ただ、SAIでデータを開き直すと、Photoshopでいう塗りスライダがSAIにはないので、
不透明度100%の①の状態で表示されてしまいます。
なので、この方法で調整するよりはSAIの段階で不透明度を100%にしたまま明度で明るさを調整するのがベターだと私は感じております。
また、今回はSAIの発光レイヤーのみ扱いましたが、明暗レイヤーも全く同じ方法が使えます。
その際はPhotoshop上では合成方法がリニアライトとして表示されます~。色々試してみてね!
PR
最新記事
(02/11)
(10/31)
(08/27)
(08/20)
(05/25)
つぶやき
ニコ生
お絵描きSNS
ブログ内検索



